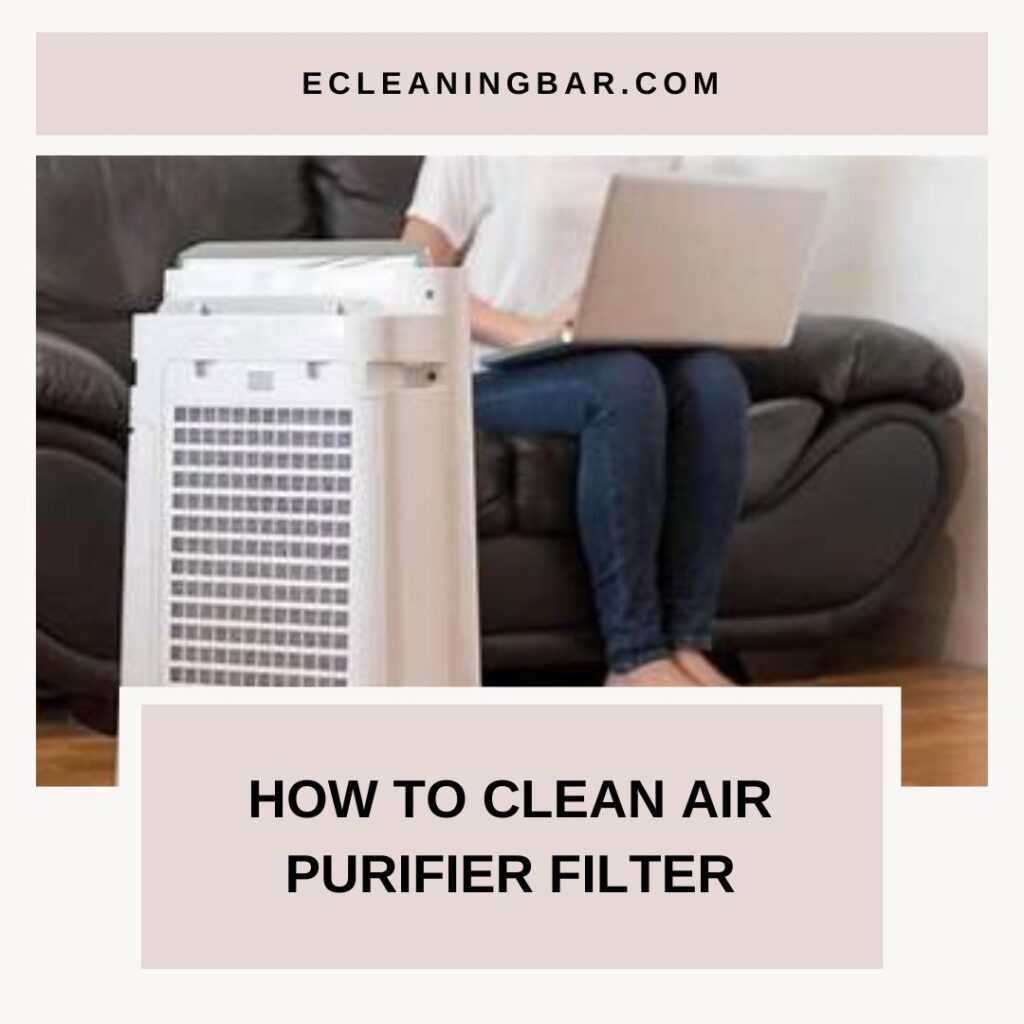Is the trackpad on your laptop less sensitive to finger motions when using Windows? Maintaining the sensitivity of your trackpad and rubber to finger motions and a smooth laptop user experience depends on keeping them clean. You may reduce the likelihood of Windows laptop faults and stop the loss of touch sensitivity by properly cleaning the trackpad and rubber on your laptop.
Frequent laptop cleaning not only prolongs the life of your device by minimizing scratches but also improves the overall Windows user experience. We’ll show you how to maintain your laptop’s trackpad and drivers in optimal working order to navigate easily and accurately. You’ll pick up the skill of clicking on Windows with ease.
Knowing How To Remove Oil From The Touchpad:

It is important to understand how oil build-up on your laptop trackpad affects Windows systems because it can lead to a variety of problems, such as scratches and driver dysfunction.
Oil Draws Debris And Dust:
Natural oils from your fingers rub on the trackpad on your Windows laptop as you use it. Be careful not to click too hard to prevent too much buildup. These oils draw in dust and debris over time, forming a sticky film that compromises the trackpad’s click quality.
Leads To Abnormal Cursor Motion:
The touchpad’s cursor may travel erratically as a result of debris and oil buildup. Using a pad to operate your laptop can be unpleasant if you see that the pointer is moving around or not responding precisely to your touches.
Reduces The Responsiveness Of The Touchpad:
The responsiveness of the touchpad decreases as oil accumulates on its surface. This may cause lags or a general lack of sensitivity while scrolling or clicking on the touchpad.
Excessive accumulation of oil has the potential to render the touchpad completely inoperable in certain instances. Because of this, you may find it much more difficult to utilize your laptop for work, play, and touch-based tasks.
Methods For Eliminating Grease Debris Removal With A Microfiber Cloth:
A microfiber cloth is ideal for this task. The fact that it is soft and won’t harm the surface makes it ideal for removing oil and grease.
Substitute Isopropyl Alcohol Very Little:
If your touchpad has developed a persistent film of oil, you may be able to remove it with isopropyl alcohol. To save the delicate parts of the touchpad from being damaged, it is essential to use it sparingly.
Stay Away From Scrubbing Soaps:

When cleaning the oil off your laptop’s touchpad, avoid using harsh chemicals. Avoid using these aggressive products unless you really must clean delicate surfaces; otherwise, you risk permanent harm.
Oil from our fingertips can build up on laptop touchpads and cause them to become less responsive and look unattractive after a while. Using the correct strategies is critical for successfully addressing this issue. One good place to start is with a microfiber cloth; this type of cloth is gentle enough to remove grease and dirt from a touchpad without damaging it.
To remove embedded grease, dab the surface with a little isopropyl alcohol; however, be careful not to soak the touchpad too deeply, since this can damage its internal components. Finally, to keep the touchpad clean and avoid permanent damage, it is essential to never use abrasive cleansers.
Use a microfiber cloth instead of abrasive materials like tissues or paper towels to clean your laptop’s touchpad. Without damaging the polish or leaving behind lint, a microfiber cloth gently removes oils and grime from a touchpad surface. In addition, to avoid electrical harm to the gadget put isopropyl alcohol sparingly on the microfiber cloth instead of the touchpad itself. This will prevent extra liquid from seeping into crevices.
Keep in mind that your laptop’s touchpad and other sensitive electronics are not good candidates for the use of some household cleaners, even though they work wonders on other surfaces. The harsh chemicals in these cleaners have the potential to damage the touchpad’s materials or even its internal workings, rendering it useless.
How To Adjust A Laptop Trackpad That Isn’t Working Properly:

Personalize The Touchpad’s Sensitivity Level:
A common solution to jittery or incorrect laptop touchpad is to tweak the sensitivity settings. Navigate to the control panel or settings menu on your computer to access the touchpad settings. To discover the sweet spot, try out a few different sensitivity settings.
Drivers For Devices Must Be Updated:
Corrupted or outdated device drivers may be the root of touchpad issues. If your laptop’s drivers are out of date, you can get the most recent ones by visiting the manufacturer’s website. Try restarting your laptop after downloading and installing the new drivers to see if it helps with the touchpad performance.
Run A Lap Of The Circuit:
If your laptop’s touchpad is acting sporadically, try power cycling the device to see if it fixes the problem. To begin, make sure your laptop is fully off. Turn it off, then unplug the power cord and take the battery unit out if you can.
Press and hold the power button for fifteen to twenty seconds to remove any remaining juice. If you have taken the battery out of your laptop, put it back in and reconnect the power cord before you switch it on again. If you follow these instructions, you should be able to restore smooth functionality on your own.
Improving Performance With Touchpad Optimization:
You may make your touchpad experience much better by adjusting the scrolling options and motions. To make navigating easier, you can activate multi-finger movements like pinching, tapping, and swiping in the settings.
Turn On The Ability To Reject Palm Scan:
To avoid unintentional cursor movements when typing, it is essential to enable the palm rejection feature. By enabling this feature, you may make the trackpad respond solely to deliberate touches, which will greatly enhance accuracy and decrease annoyance.
Adjust The Velocity And Rate Of Movement Of The Cursor:

You may adjust the trackpad’s responsiveness to your liking by adjusting the acceleration and speed of the pointer. Based on your needs, you can adjust these settings to make the cursor go more smoothly or quickly across the screen.
Isopropyl Alcohol Gentle Dish Soap Solution Screen Cleaning Wipes Detergent-Free For The Touchpad:

Hydrogen Peroxide:
To clean laptop touchpads, use isopropyl alcohol at a 70% concentration. It disappears into thin air without a trace.
Pros:
- Removes dirt and oil with ease.
- Secure for use with electrical gadgets.
Cons:
- Strong smell.
- Potentially harmful if not handled correctly.
Gentle Garbage Soap:
The touchpad of your laptop can be delicately and effectively cleaned with a solution of mild dish soap. For a powerful cleaning solution, just mix a little water with a little mild dish soap.
Pros:
- Soothing for delicate surfaces.
- Reasonably priced and easily accessible.
Cons:
- To avoid damage caused by moisture, it must be dried thoroughly.
- If you use it too much, it could leave a soapy film.
Avoid Ammonia With These Screen Cleaning Wipes:
Cleaning laptop touchpads is just as easy as using screen cleaning wipes made for electronics. The surface of the touchpad is susceptible to ammonia damage, so be careful that the wipes you use do not include it.
Pros:
- Effortless and practical.
- Crafted specifically for electronics, minimizing the possibility of harm.
Cons:
- The surface of the touchpad may get streaked.
- Not quite as eco-friendly compared to other choices.
You must be very careful not to get the touchpad too wet when using any of these detergents. To make sure the touchpad is completely clean after using detergent, use a microfiber cloth to wipe it down.
Keep in mind that your laptop touchpad is vulnerable to permanent damage from abrasive materials and harsh chemicals. Be very careful when cleaning electrical devices; if you aren’t sure which detergent to use, check with the manufacturer.
Upkeep Of Your Laptop’s Touchpad:

You should make it a habit to follow certain steps to ensure that your laptop’s touchpad remains in excellent condition.
Maintain Consistent Touchpad Surface Cleaning:
- Gently wipe the surface of the touchpad with a gentle, lint-free cloth.
- Wet the cloth just a little with water or a gentle cleaner made for electronics.
- Because of the gradual wear and tear they can cause, you should avoid cleaning the touchpad with alcohol-based products.
- To remove any built-up residues, oils, or debris that could hinder its functionality, gently wipe in a circular motion.
- When using a laptop, be sure to keep your hands clean.
- To keep the touchpad clean and free of oils and debris, wash your hands frequently.
- To lessen the likelihood of oil stains on your laptop, try applying a tiny amount of hand sanitizer before you use it.
- To keep your laptop’s touchpad clean, suggest that everyone who uses it keep their hands clean as well.
Keep The Laptop In A Dust-Free Area:
- When not in use, make sure your laptop is in a clean, dust-free place.
- To keep your laptop safe while you’re on the go, think about investing in a protective case or keyboard cover.
- To keep the touchpad clean and free of dust and debris, clean the area where you usually use your laptop regularly.
- Following these easy steps will keep your laptop touchpad clean and in excellent working order. The most important thing is to get ahead of potential problems.
How to Maintain A Clean And Responsive Touchpad An Expert Advice:
You now have a better grasp of the causes and solutions to touchpad problems. With these newfound skills, you can finally say goodbye to touchpads that are jittery or covered with oil. Keep in mind that, similar to a car, your laptop’s touchpad needs regular maintenance to keep it running properly. In addition to extending the life of your gadget, these tactics will guarantee a responsive touchpad. In other words, treat your touchpad with the care it deserves; doing so will improve your computing experience significantly.
Now that you know how to maintain a laptop touchpad, it’s time to put this information into practice. If you ever face any other problems with technology, be sure to consult trustworthy sources or experts who can help you troubleshoot.
FAQs:
How Can I Clean The Touchpad On My Laptop?
Once you’ve verified that the touchpad is completely dry, turn on the laptop. Never spray or pour liquid straight onto your laptop’s touchpad. Before using the cloth, always pour water or the cleaning solution over it. After that, squeeze out any excess water by wringing the cloth. Keep your fingers away from the laptop while you clean it.
After A Spill, How Can You Clean A Touchpad?
Soak a clean towel in isopropyl or rubbing alcohol to remove tough spots from the touchpad. It is possible to use a glass cleaner instead, but a powerful cleaning solution would be required.
How Can I Clean The Touchpad On My Laptop?
Keep your laptop at least a safe distance from any open containers or wringing stations that hold liquids. Even while cleaning, take care not to damage a laptop’s touchpad because it is quite sensitive. For instance, you might ruin the touchpad and render it useless if you rub or press down on it excessively.
Conclusion:
Cleaning a laptop’s touchpad is not an arduous task. But you risk breaking the touchpad if you aren’t cautious. You can find all the information you need to clean your laptop’s touchpad. As a bonus, we have also included some suggestions for maintaining a clean laptop.